If an Android device is not granting location permission to the class attendance check-in webpage, students can use the steps shown below to verify their device settings and then retry the check-in process. There are two levels of location permission needed: web browser app location permission and attendance webpage location permission.
For the web browser app permission, you can choose either Allow Once or Allow While Using App. For the webpage permission, you must choose Allow. Both prompts must be accepted in order for attendance check-in to function properly (see image below).
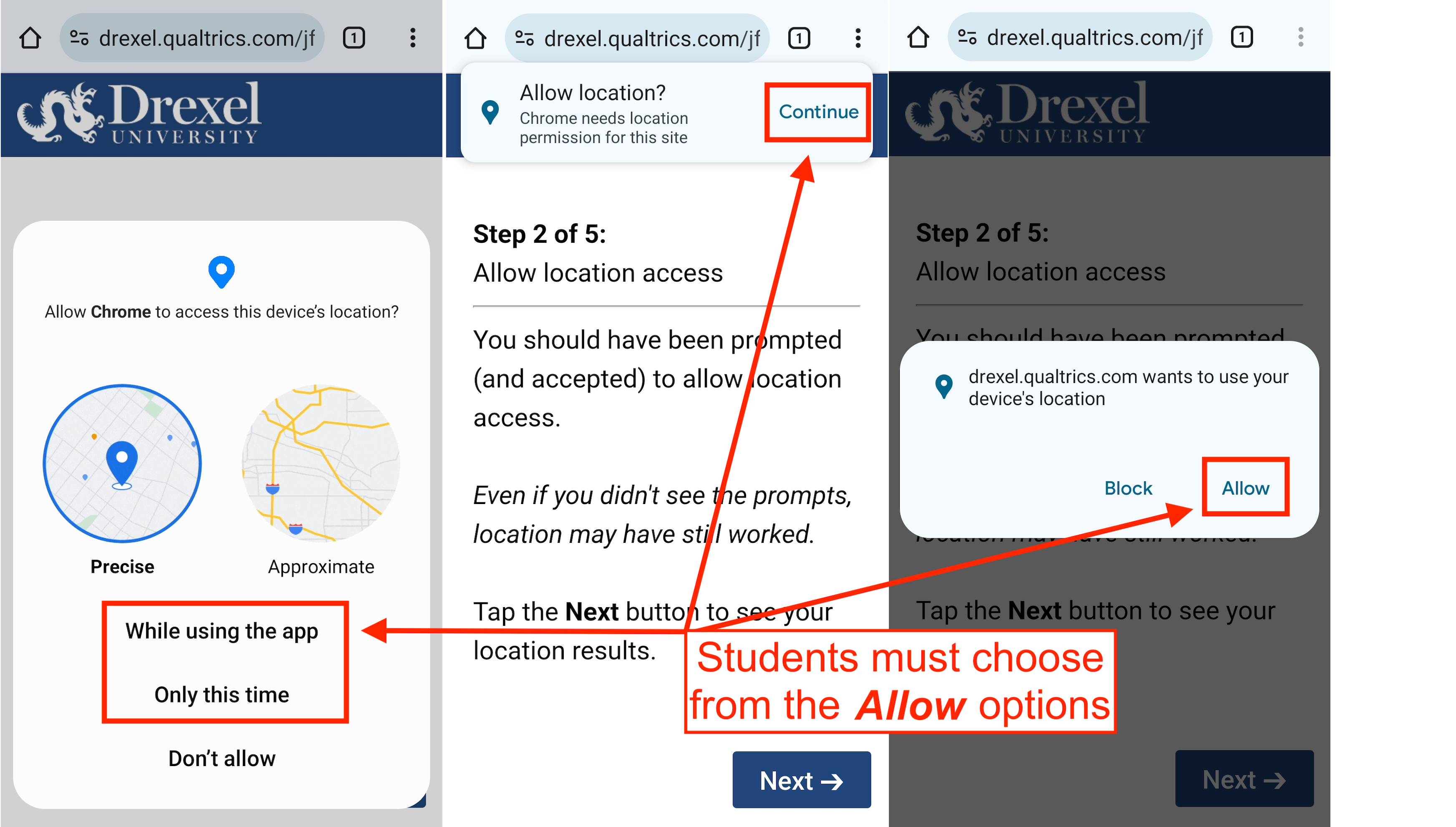
To verify your web browser app location permission:
- Launch the Settings app on your Android phone.
- Scroll down the list of settings until you see Location and then tap on that setting.
- Make sure that the master location on/off toggle is set to on (i.e. it should appear as blue).
- Tap on App Permissions (which should be near the top of the page).
- Scroll down the list of apps until you see the name of your web browser app. By default this will be the Chrome app. If you typically use a different web browser as your default, then look for that app in the list instead. Tap on the name of the app.
- Make sure that the Location access for this app section is set to either Ask every time (which means your browser app will ask you each time it needs location permission) or Allow only while using the app (which means that you will no longer see a separate prompt to give the browser app permission to access your location).
- If you see an option for allowing Precise Location, you should also have that turned on to improve your proximity to the classroom when using the attendance check-in.
Watch a short animation on changing web browser app location settings
Important: If, while using your web browser app at any website, you are prompted to allow access, and you choose No, then the setting above will be set to Never, and you will need to repeat the above process to change it to either While Using the App or Ask Next Time Or When I Share.
To allow location permission for the attendance check-in webpage:
- Visit the attendance check-in webpage address that your instructor distributed via a QR Code.
- Follow the check-in directions. At one point, you should see a prompt that asks you to give location access to the drexel.qualtrics.com website. Answer Allow to this question.
- If you did not see a location prompt or if location permission was not successful, visit the check-in webpage again. However, this time, before proceeding through the steps, click the settings button (in the Chrome app, this button is to the left of the website address and looks like two lollipops pointing in opposite directions).
- From the pop-up of options that appears, tap on Permissions. Then toggle the Location setting On. Then tap again outside of the pop-up to go back to the website.
Watch a short animation on changing webpage location permission settings
For more information on how location is used for attendance check-ins, visit Class Attendance Checks Using Device Location.
If you have additional questions or need technical support for attendance location tracking, please contact the LeBow Instructional Tech Services department at lebowintech@drexel.edu.