As Drexel’s Learning Management System, Blackboard LEARN has a rich variety of tools, resources, and features to support course management. The guide below provides an overview of Blackboard’s general navigation.
Locating Your Courses
All of your available course sections can be found in the “Courses” tab in Blackboard’s left-hand navigation bar. From within the Courses tab, sections can be displayed as a series of tiles or as a single list. Most users prefer the list view because it allows more courses to be visible at one time.
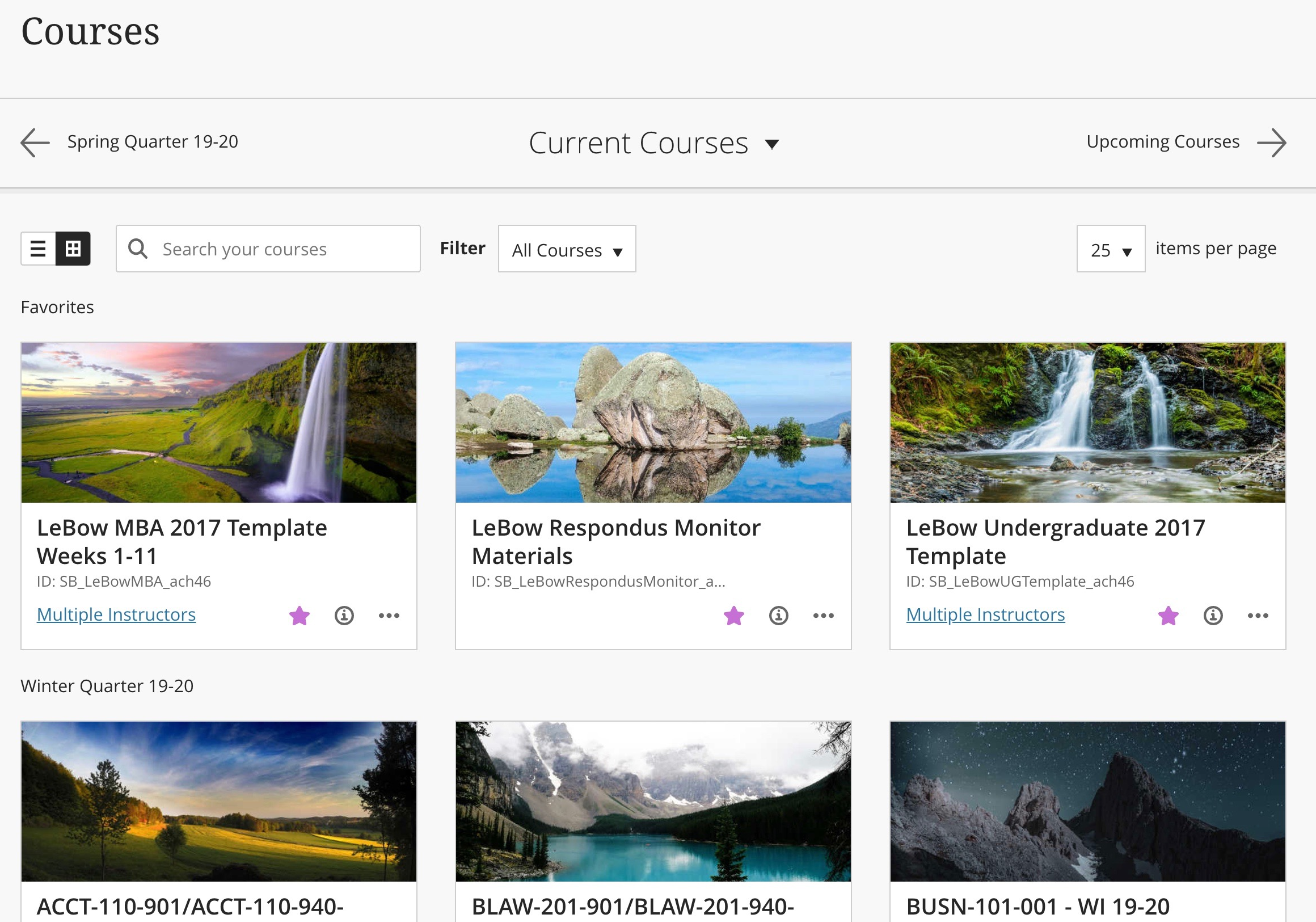
Tile View
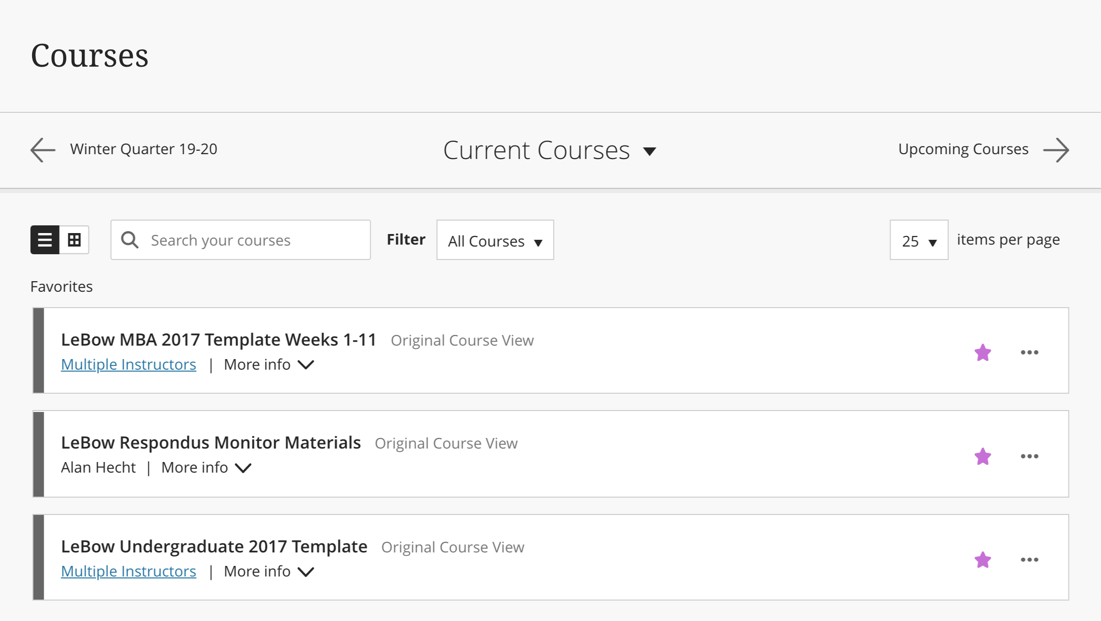
List View
Use the switch icon in the top-left of the Courses page to switch between the two different views:
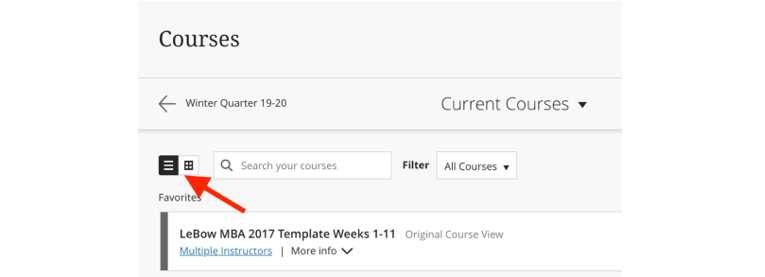
Changing Terms
At the top of the Courses tab, there is a course term selection bar which allows users to navigate to old terms or look ahead to upcoming courses. There is also a drop-down menu that can be accessed by clicking the down-arrow at the center of the page.
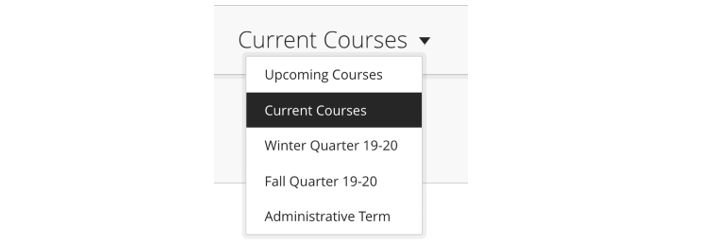
The “Current Courses” option is the primary display. However, when the menu is selected, a drop-down menu will appear, containing a list of terms with available courses.
To ensure that a course appears at the top of the Courses tab, use the star icon to the right of the course name to favorite it.
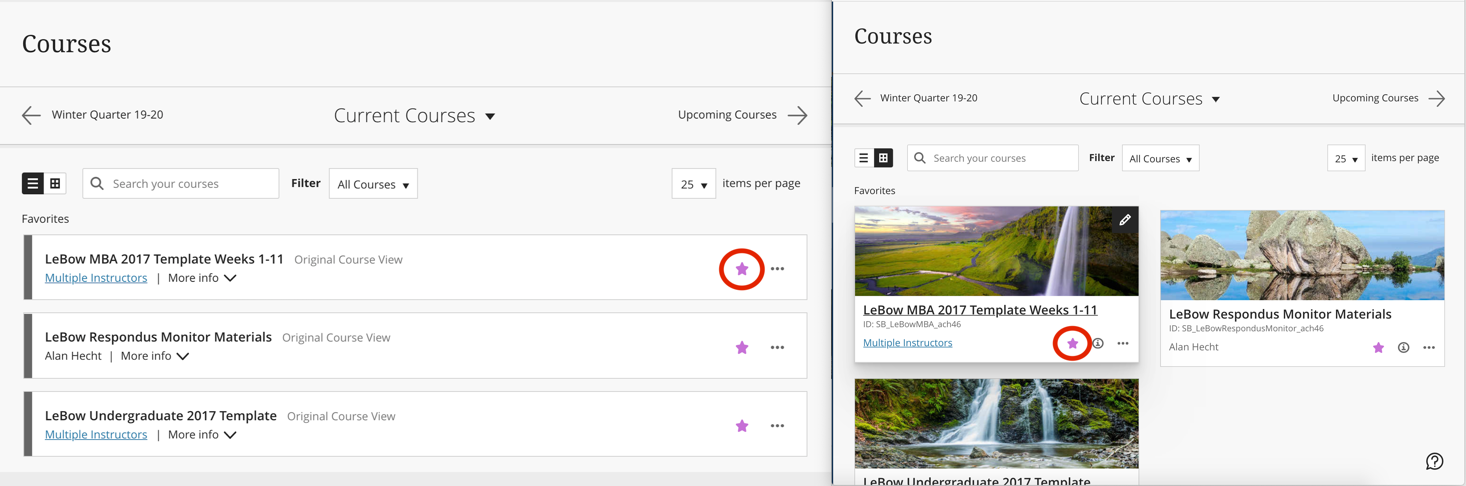
Note that favorite courses from previous and future terms will not show up under the Current Courses section. In order to access old and upcoming favorites, change the selected term to that of the desired course.
Using the Search Tool
To search for courses by name, navigate to the term associated with the course and find the search bar on the Courses page. Then, enter the name of the course to find the associated section.
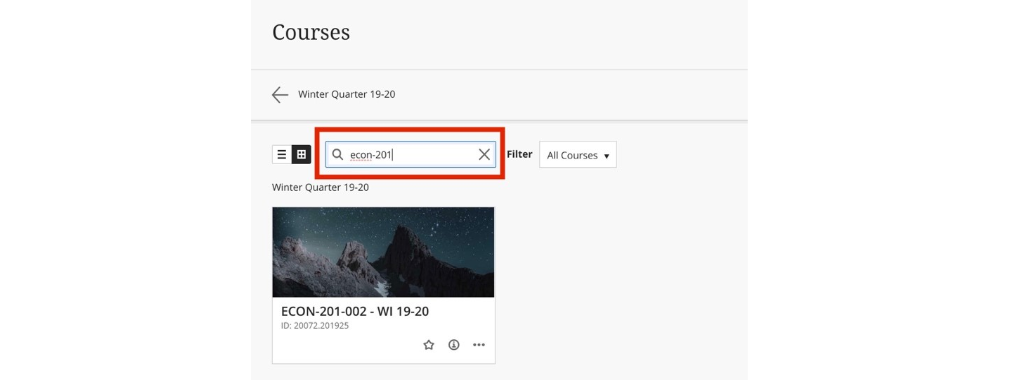
Notifications
Blackboard provides daily notifications related to activity in each of your courses. You can use Blackboard’s notification settings to select the types of notifications you receive and specify how they should be delivered to you. From the left-hand navigation, locate the tab that displays your name. Once the tab opens, locate the Global Notification Settings area.
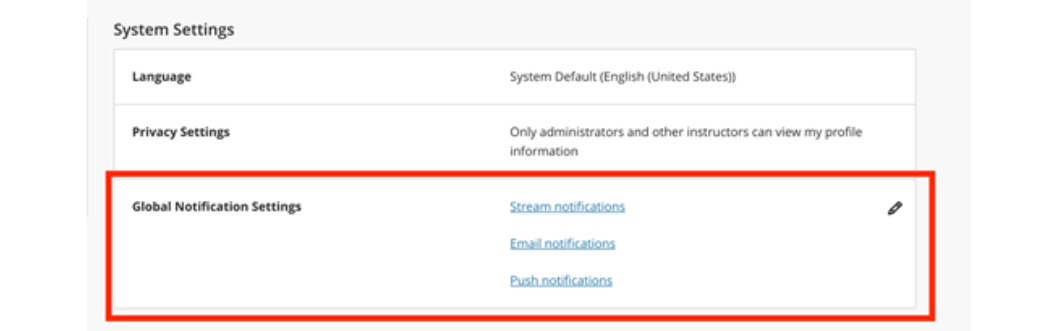
There are three main options for notifications: Stream, Email, and Push Notifications.
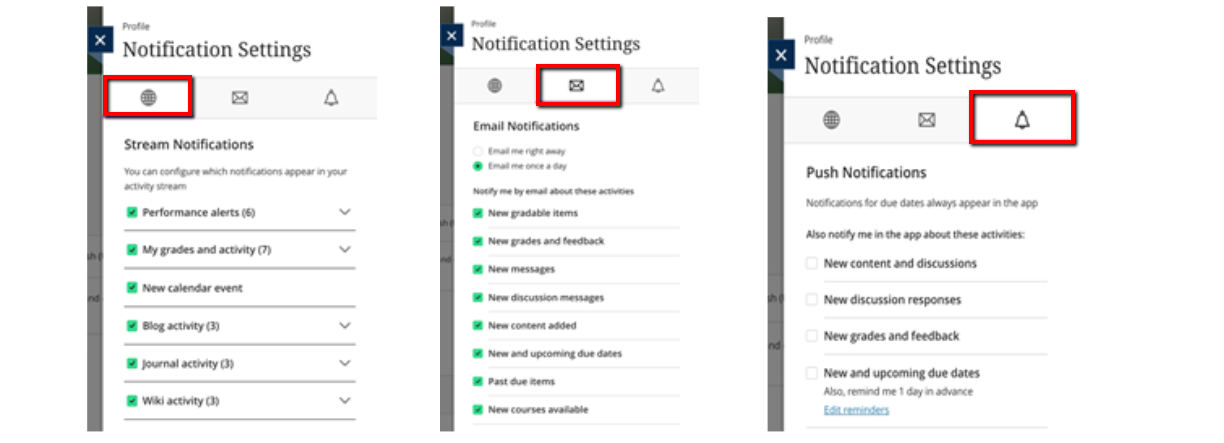
From this menu, it is possible to adjust all three notification-types to your preference. After adjusting your notifications, press the Save button at the bottom of the menu to keep these changes.
Although adjustments can be made to your notification settings, it is not possible to opt out of all Blackboard notifications. Even if you uncheck all the boxes for all three tabs, you will still receive a daily notifications email, which summarizes unread student submissions and discussion activity.
Responsive Design
Blackboard’s webpages have “responsive design,” meaning that if you adjust the size of your browser window, Blackboard’s interface will expand and contract to accommodate the new size. If the browser window becomes too small, the left-hand navigation bar will collapse in order to save space on screen. There are two ways to restore the navigation menu:
Method 1
Click on the arrow at the top of the course window to bring the navigation bar back:
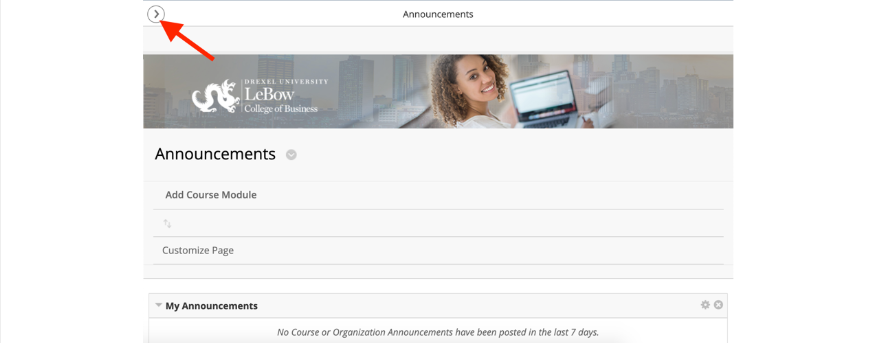
After clicking the arrow, the navigation bar will slide back out from the left side:
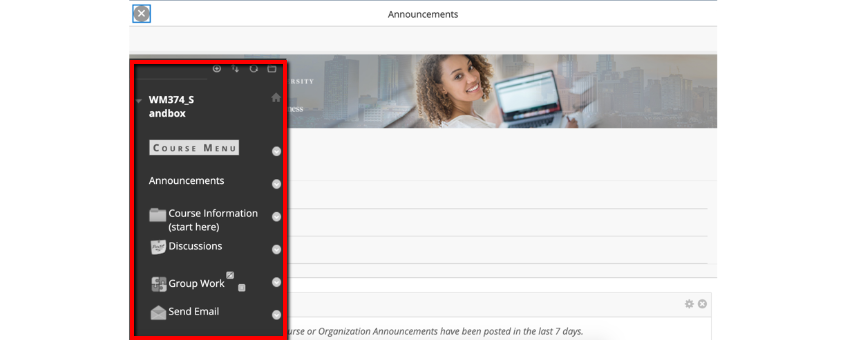
Method 2
Look for the striped, teal-colored bar on the left side of the course window:
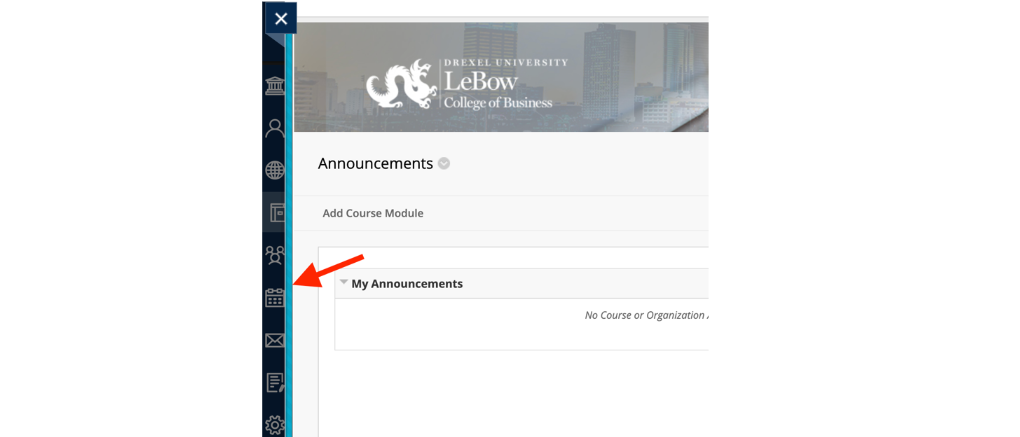
Hover over this bar and click on the arrow that appears:
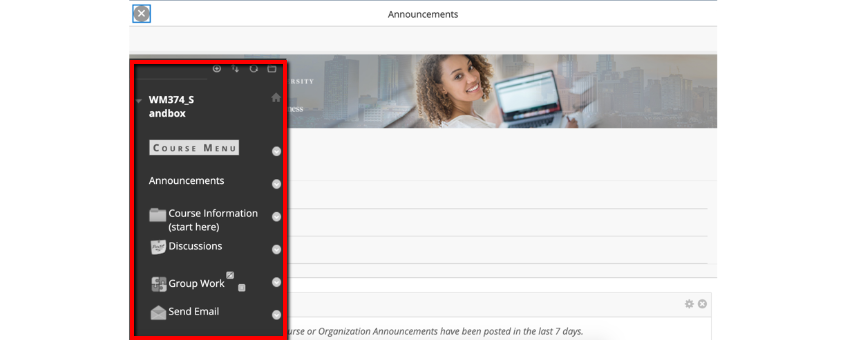
If neither of these options restores the navigation menu, try maximizing the browser window to ensure that Blackboard has sufficient screen space.
For more information on navigating Blackboard LEARN, please contact the LeBow Instructional Technologies team.