Blackboard offers a basic rubric tool where instructors can define grading criteria and achievement levels for an assignment. This article offers a brief overview of why rubrics matter, how to create a rubric in Blackboard, and best practices for applying a rubric to a Blackboard assignment.
Why Rubrics Matter
Rubrics are a simple evaluation measurement system that can benefit both students and instructors during the grading process.
From a student perspective, rubrics enhance clarity around instructor expectations, fairness during the scoring process, and transparency about areas they could improve in their work. For instructors, rubrics facilitate communication about assignment expectations, promote consistency in grading, and save time during the scoring process. Before building a rubric in LEARN, we recommend reviewing the following resources on rubric design and pedagogy:
- Office of Institutional Research, Assessment and Accreditation - Rubrics
- Office of the Provost - Workshop: Rubric Development
Creating a Rubric in Blackboard
- From your course’s left-hand navigation bar, navigate to Course Tools > Rubrics
- On the Rubrics page, select Create Rubric
- Enter a name for your rubric. You also have the option of including a description, if desired.
- A pre-created rubric grid can be found at the bottom of the page.
- The default rubric columns are labeled with three standard levels of achievement: Novice, Competent, and Proficient
- The default rubric rows are labeled with three standard criteria for a written paper: Formatting, Organization, and Grammar
- To change the pre-created names for the rubric criteria and levels of achievement, click on the down-arrow to the right of the label you would like to modify, then select Edit
- To modify the pre-created rows and columns, follow the steps below:

- To add an additional criterion row to the rubric, select Add Row
- To add an additional level of achievement column to the rubric, select Add Column
- To reorder rows and columns, select the Criteria or Levels of Achievement headings. This will open a new panel which will allow you to reorganize the rubric metrics.
- To delete a row or column, click on the down-arrow to the right of the row or column name, then select Delete this row/column from the drop-down menu that appears
- To change your rubric format, choose the Rubric Type drop-down menu, then select your preferred type:

- No Points: provide written feedback only
- Points: assign a standard point value for each metric
-
Point Range: create a range of points for each metric
** Percent*: assign a standard percentage for each metric
Note: For percentage-based rubrics, the total weight for all criteria must equal 100%, and no row may have a 0% weight. The highest level of achievement must have a value of 100% - Percent Range: to assign a range of percentages for each metric
- Type a point or percentage value for each row and column. In the text box below each rubric cell, add a description for both the criterion and the level of achievement. Each text box has a 1,000-character limit.
- Click Submit to save your changes
Editing a Rubric
Once a rubric has been created, it can be edited by navigating to Course Tools > Rubrics in your Blackboard course. Click on the down-arrow to the right of the rubric you want to edit, then select Edit from the drop-down menu that appears.
After a rubric has been used for grading, it can no longer be edited. If you would like to make changes to a rubric that has already been used, make a copy of the rubric by clicking the down-arrow to the right of the rubric name, then selecting Copy. Any desired changes can be made to the new copy of the rubric.
Applying a Rubric to an Assignment
Once created, a rubric can be applied to any Blackboard assignment in your course. To do so, navigate to the assignment’s settings, scroll to the Grading options, then select Add Rubric > Select Rubric. Check the box next to your chosen rubric and click Submit.
By default, Blackboard rubrics are visible to instructors only, but you can make the rubric visible using the Show Rubric to Students drop-down menu:
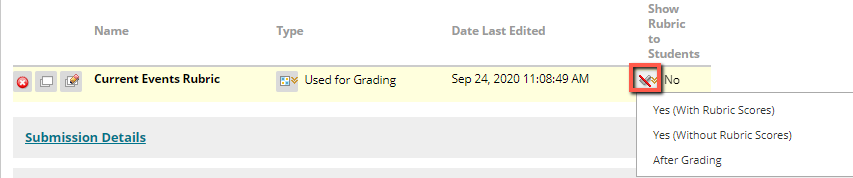
- No: Students cannot view the rubric
- Yes (With Rubric Scores): Students can view the rubric when the assignment is available, including possible points or percentages. Once the assignment is graded, students can also view the points or percentages they earned for each rubric category or criterion.
- Yes (Without Rubric Scores): Students can view the rubric when the assignment is available, but they cannot see the possible points or percentages. Once the assignment has been graded, students can see their overall scores on the assignment, but they cannot view the points or percentages earned for each rubric category or criterion.
- After Grading: Students can view the rubric only after all submissions are graded
Applying a Rubric to a Test Question
Rubrics can also be added to essay-style test questions. To do so, navigate to Course Tools > Tests, Surveys, and Pools in your Blackboard course. Locate the correct test, survey, or pool, then edit the test. Create or locate the question to which you would like to apply a rubric. When creating or editing the question settings, scroll to the Rubrics section. Select Add Rubric > Select Rubric. Check the box next to your chosen rubric and click Submit.
The calculations for both point- and percentage-based rubrics will adjust based on the point value assigned to the test question. Any test questions containing an associated rubric will appear with the rubric icon next to the points field:
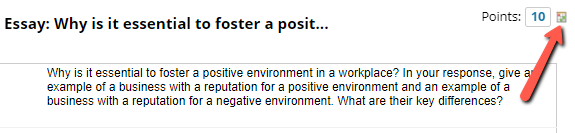
Additional Support
Additional information on rubrics can be found on Blackboard’s Help site and the LeBow Knowledge Base.
The LeBow Instructional Technology team is available to assist with designing, modifying, and applying rubrics to activities in Blackboard. Please reach out at 215-895-2314 or lebowintech@drexel.edu with any questions or to set up a consultation.