If you would like to cut out a portion from the beginning, middle, or end of a video that is stored in Drexel Streams, you can make those changes using the Editor that is built into Drexel Streams. No additional video editing software is needed, making this a quick and convenient option for instructors.
This article includes a video tutorial followed by detailed written instructions.
Step-by-Step
Log into Drexel Streams and locate your video
- Log into Drexel One
- Click on Campus + Community
- Locate the Technology Services section on the bottom right of the page
- Click on Drexel Streams
- From the Drexel Streams page, click My Media
- A list of your videos will appear. Find your video by scrolling through the list, or by clicking Search My Media and typing in the name of the video you would like to find.
- Once you have located the video you would like to trim, click the pencil icon to the right of the video to access the Edit options.
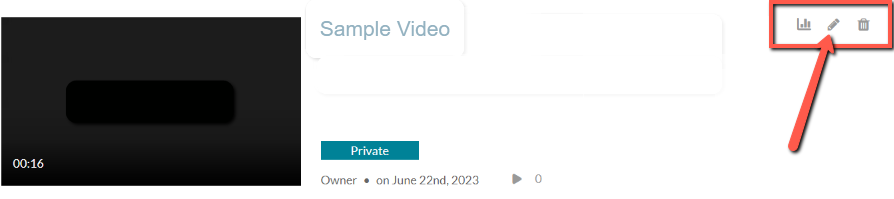
Trim your video
- Click on the Launch Editor button located to the right of the video player
- The Video Editor includes a video preview and timeline that can be used to move through the video. You can play and pause the video preview, click in the timeline to jump forward and back, or click and drag the blue time marker to your desired spot in the timeline.
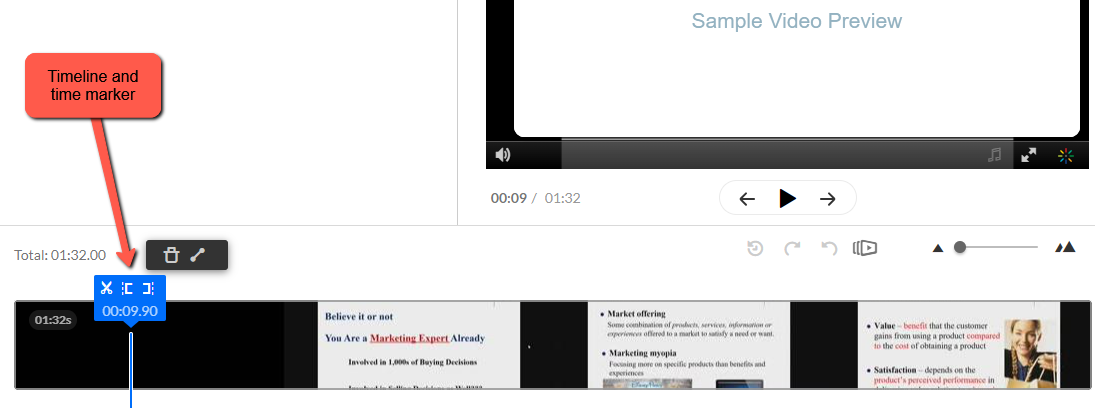
- To edit the Start Time:
- Play your video until it reaches the spot in the timeline where you would like it to begin
- On the time marker, click the open bracket [ (Set In) to save your new start time.
- To edit the End Time:
- Click to place the time marker at the spot where you would like the video to end
- On the time marker, click the closed bracket ] (Set Out) to save your new end time.
- To cut out a section in the middle of your video:
- Click in the timeline to place the time marker at the beginning of the section you wish to cut
- Click the scissor ✂ (Split) icon on the time marker
- Click to place the time marker at the end of the section that you wish to cut
- Click the scissor ✂ (Split) icon on the time marker again
- Click on the newly created, spliced section to select it
- Click the trashcan icon above the timeline to delete it
- Once all trimming is complete, click Save or Save a Copy
- If saving a new copy, enter a new title for your revised video, then click Create.
Important: Clicking Save will completely overwrite the original video, and any sections you cut from the video will be permanently deleted. This cannot be undone.
Please allow for the video to re-process once you’ve trimmed and saved it. Processing times may be impacted by the length of your video.
Once processing is complete, you can add your newly trimmed video to your course in Blackboard.
If you have any questions, please reach out to LeBow Instructional Technology at lebowintech@drexel.edu.