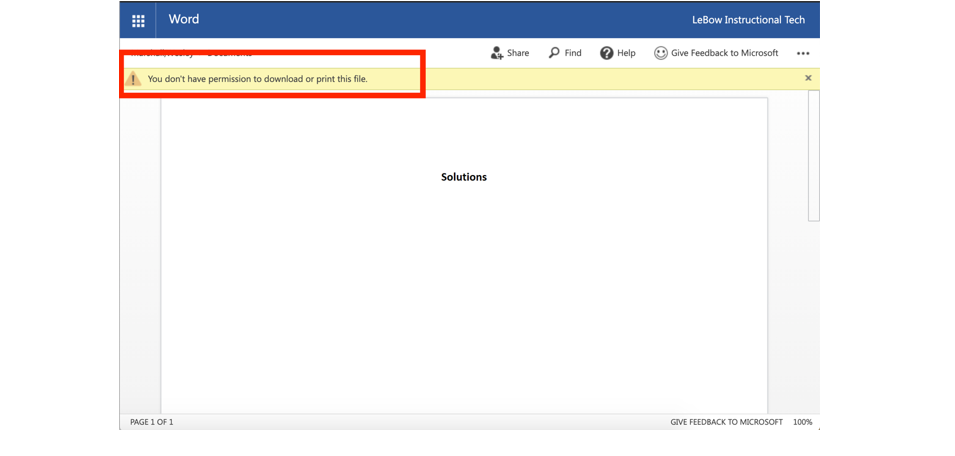There may be times when instructors wish to post documents for students but want to restrict students from being able to download or print them. One example might be solutions to assigned problem sets that should not be available to future students prior to their completing the problems. While preventing downloads online is very difficult, Microsoft OneDrive provides a way to accomplish this with Microsoft Office documents (e.g. Word, Excel, PowerPoint, etc.) and even PDF documents. This article provides the steps necessary to accomplish this restriction.
Note that as of June 2020, OneDrive allows the downloading restriction to non-office documents, such as PDFs. Previously, this solution only worked on Microsoft Office documents.
Step-By-Step
-
Go to the OneDrive login account page: http://portal.office.com/
-
Enter your Drexel credentials, including your full abc123@drexel.edu email address and password, to log into your account.
-
Click on the OneDrive cloud icon:

-
Navigate to a folder location – or create a new folder – where you will upload your existing document. For the purposes of this article, we will use a Microsoft Word document.
-
Once you have uploaded the document, hover your mouse over the document title and a “Share” button will appear (a box with an arrow):

-
Click the Share button and the “Send Link” menu will show.
-
From the “Send Link” menu, click the option People you specify can edit:
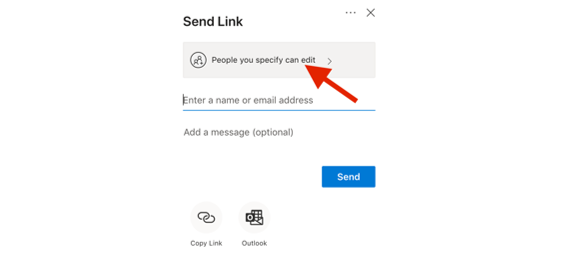
- From the “Link settings” options, select the People in Drexel University with the link item. Be sure to also uncheck the option to Allow editing under other settings and click the toggle switch for Block download under other settings to prevent students from downloading the file.
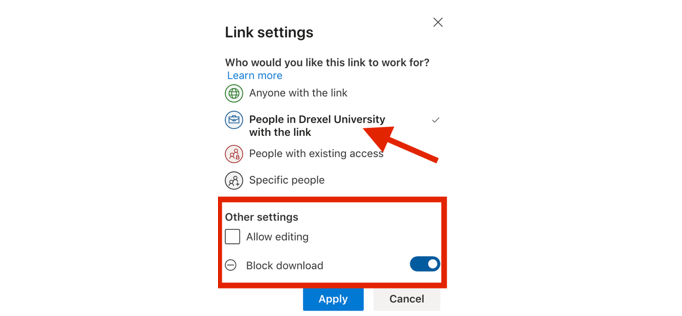
- Finally, click the Apply button to save these changes. You will return to the previous page with the option Only people in Drexel… selected. Instead of typing in names of specific people with whom you wish to share the document, click on the Copy Link button in the at the bottom left.
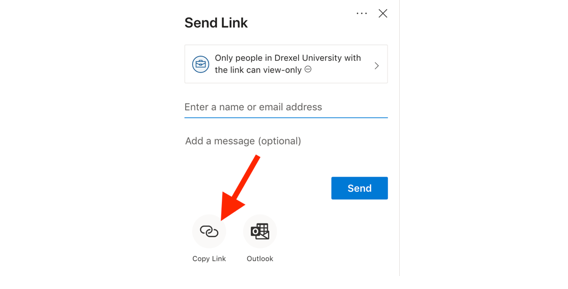
- The link to share for the document will now be displayed. Click the Copy button to the right of the link to copy the link to your computer’s clipboard.
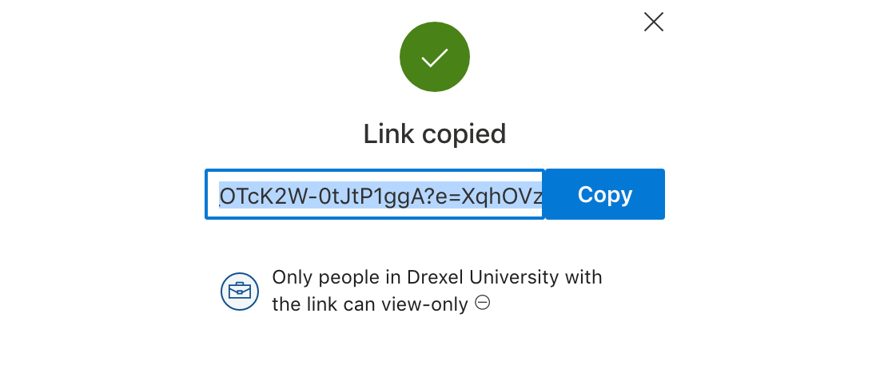
- Now that you have the link on the clipboard, you can navigate to your course in Blackboard. Click the Build Content button and choose Web Link from the list of types of content.
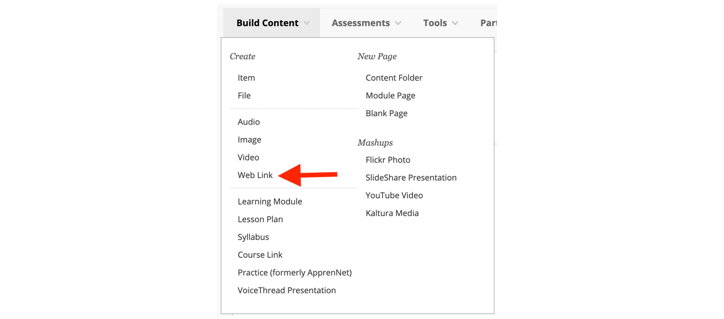
- Type in a name for your link (e.g. “Chapter 5 Solutions”), and then paste in the URL to your document on One Drive. Click the Submit button to save your changes.
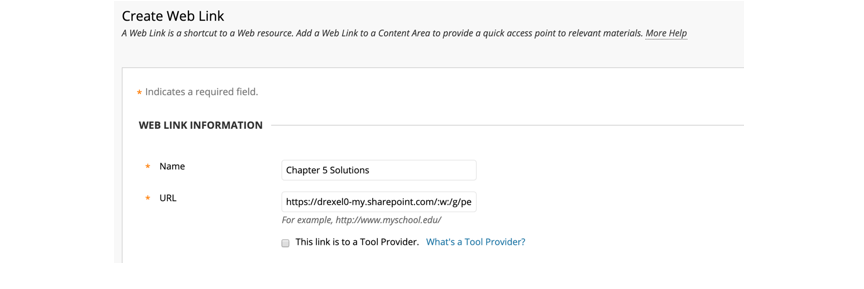
Additional Notes
- You can test the link in Blackboard to make sure that it works; however, since you are the owner of the document, you will be permitted to edit and download the file. You can ask a colleague or a member of LeBow’s Instructional Tech team (for LeBow courses) to test that the link does not permit downloading or editing.
- When students click the link, they will be asked to log into their Microsoft accounts to verify that they are part of Drexel’s community. Then they will see the complete document, but they will also see a banner at the top (shown below) that they cannot edit or print.
- If you wish to see a sample of the student experience, we've configured a copy of this article that you are reading as a non-downloadable OneDrive file. Click the link below to see exactly what students will see--and that they won't be able to download, copy/paste, or print. http://lebow.me/nodownload