Instructors might find it beneficial to copy discussion prompts from one Yellowdig community to another. Aside from saving time and streamlining the Yellowdig community set-up process, reusing successful prompts ensures consistency in the learning experience and allows the instructor to leverage proven engagement strategies.
To reuse prompts from a previous Yellowdig community, follow the steps below.
Step-by-Step
- Navigate to your current Yellowdig community by going to the Yellowdig Discussions content area in Blackboard and clicking on the Yellowdig link.
- Navigate to the previous Yellowdig community from which you want to copy your prompts. To quickly switch between Yellowdig communities, you can click on the Communities icon in the left navigation menu. You can also click My Communities to view a list of your communities on a separate page.
- Click the name of the Yellowdig community from which you want to copy. This action will bring you to that community’s home page.
- TIP: if you prefer, you can right-click on the previous community’s name and open it in a new tab. This can make it easier to switch between the two communities as you work.
- In the previous community, click the Filter option located below the Create button.
- Select Community Owner from the drop-down menu to show only posts and comments that you authored.
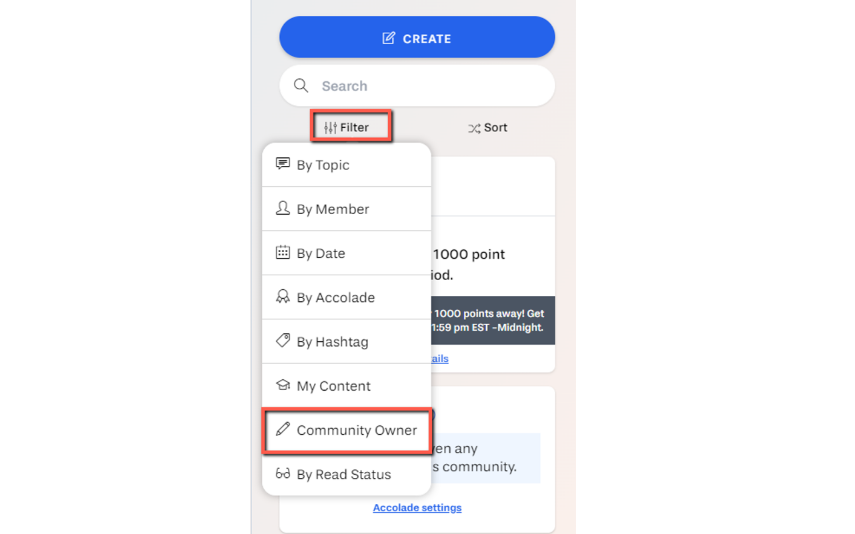
-
Scroll through the results page to locate the posts that you would like to reuse. At the top right of a post you want to reuse, click the 3-dots button to open the More Options menu, and then click Edit.
-
You can copy your previous posts using the following methods:
- To copy text, links, formulas and equations, and emojis, you can simply highlight and copy them to the clipboard (as you would with any regular text).
- Attachments, images, videos, drawings, and polls cannot be directly copied and pasted using the clipboard. These will need to be manually added when you create the new post.
- Topics cannot be copied and pasted. Take note of the topic so that you can add it to your new community and use it to tag the new post.
-
Click Cancel at the bottom of the previous post to close it.
-
Navigate back to your current Yellowdig community by clicking the Communities icon or My Communities (or switch tabs, if using them).
-
Click Create to start a new post.
a. Paste the text that you copied from the previous community.
b. Re-add any images, attachments, or other items that could not be copied and pasted.
c. Make sure to tag your post with a topic.
d. Remember to pin the post if you want it to remain at the top of the community for students to see. -
To post immediately, click Submit. To save your draft for later, click the Cancel button and then select Save draft.