Blackboard’s “Grade Details” page allows instructors to view a student’s submission details, assignment attempts, and grade history. This page also contains options for clearing, grading, and exempting student submissions.
Step-by-Step
Step 1. In your Blackboard course’s Full Grade Center, locate a student’s submission. Follow the row of scores belonging to that student, keeping in mind that assignment names are located at the top of each column.
Step 2. Once you have located the submission for the desired student and assignment, hover over the grade cell and click on the drop-down arrow
Step 3. From the menu that appears, select View Grade Details. On this page, notice the options available to instructors:
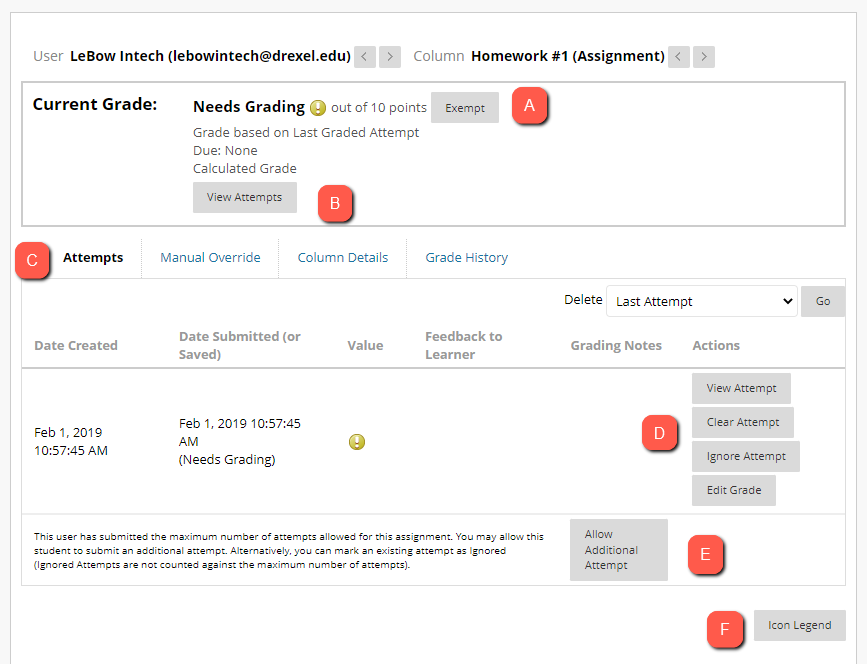
A. The Exempt button will remove the assignment from the student’s grades entirely. This option should only be selected if the student is not required to complete this component of the course.
B. The View Attempts button will allow you to open and review the student’s submission.
C. The Options tabs across the top of the page allow instructors to view submission, grading, and column details:
- Attempts allows you to view records of a student’s past and current submissions, along with a series of actions for viewing and scoring the assignment
- Manual Override provides options for manually changing a previously entered grade on a student submission
- Column Details displays grading settings and student data contained in the grade center column
- Grade History allows you to view records of the student’s submission, override a previously entered grade, view settings and grade data contained in the assignment column, and access a record of the grades previously applied to the student’s submission
D. The Actions buttons allow instructors to modify student submissions:
- View Attempt will allow you to open and review the student’s submission
- Clear Attempt will remove the assignment attempt without preserving any record that it was there. Clearing attempts should be done with caution because once cleared, there will be no way to retrieve the details on that attempt (such as submission date, score, etc.).
- Ignore Attempt will keep the attempt in the Grade Center, but it will also allow the student to re-submit an assignment or re-take an online assessment. The original attempt will not be visible to the student; however, the instructor will still be able to see the original attempt and its submission date.
- Edit Grade allows instructors to manually change a grade value that has already been scored
E. When Allow Additional Attempt is selected, a prompt will appear to confirm whether an additional attempt should be created for this student. Choosing Yes will give the student an additional attempt to resubmit. This step is not required if a submission has already been marked as “Ignored,” because the ignored attempt will no longer count as an attempt, and the student will be able to re-submit.
- Please note that the “Allow Additional Attempt” feature may be used prior to the assignment due date to allow additional attempts before a first attempt is ever submitted. This option can be useful in cases where an ODR letter lists additional submission attempts as an accommodation for a student.
F. Icon Legend displays a list of icons that may appear on Blackboard’s Grade Details page, along with a brief explanation for each option.
If you have any questions about viewing or managing student grade details, please contact the Instructional Technology department at 215-895-2314 or lebowintech@drexel.edu.